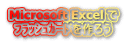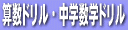使い方
「Microsoft Excel で フラッシュカードを作ろう」 使い方
「Microsft Excel でフラッシュカードを作ろう」は手軽にフラッシュカードを作ることができるツールです。
その中身は「使い方」「フラッシュカードデータ」「フラッシュカード(画面表示)」「フラッシュカード(画面表示)《指定順表示》」「フラッシュカード(横長印刷用)」「フラッシュカード(横短印刷用)」の5つのワークシートで構成された1つのファイル(Book)です。
「フラッシュカードデータ」は、データを入力する場所です。100件のデータを扱うことができます。画像を扱うタイプでは、入力セルに画像ファイル名を入力します。
「フラッシュカード(画面表示)」は、実際に表示を行うシートです。
「フラッシュカード(画面表示)《指定順表示》」は、データを入力した順に表示を行うシートです。使用機器にあわせて列幅、行の高さ、表示倍率を調整してください。
「フラッシュカード(横長印刷用)」は、A4用紙を横長に使い、フラッシュカードの表面・裏面を1枚に印刷します。真ん中で折り曲げると、従来型、紙のフラッシュカードが作成できます。 「フラッシュカード(横短印刷用)」は、A4用紙を縦長に使い、フラッシュカードの表面・裏面を1枚に印刷します。真ん中で折り曲げると、従来型、紙のフラッシュカードが作成できます。
Microsoft Excel で フラッシュカードを作ろう 【テキストタイプ】
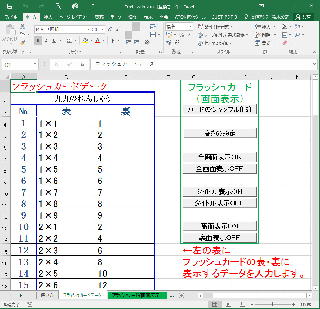
「フラッシュカードデータ」にデータを入力します。右のように式を入力するときは、式の頭に「'」をつけ忘れないようにしましょう。Excelが計算式だと間違えて計算してしまうことがあります。
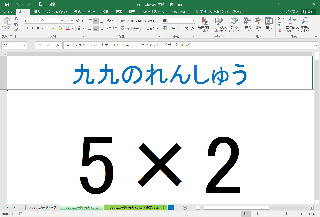
左の「フラッシュカード(画面表示)」では、カーソル(矢印)キーやマウスを使って画面をスクロールすることで、表示カードを替えます。
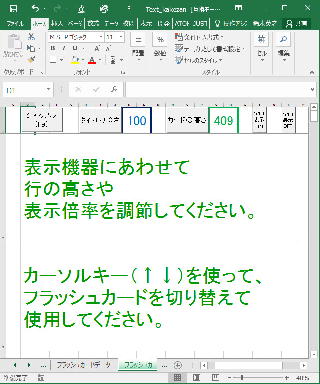
右の「フラッシュカード(画面表示)」は、画面調整の部分です。数値を入力し、ボタンを押すことで、高さの調整ができます。幅の調整については、手動となっています。
カードは「シャッフル(F9)」ボタンで、シャッフルできます。
ファンクションキー「F9」を押すことでも同様の操作ができます。
また、メニューバーやリボンを非表示にした「全面表示」もできます。表示機器の解像度にあわせて利用しましょう。
紙のフラッシュカードを作成するには、「フラッシュカード(横長印刷用)」「フラッシュカード(横短印刷用)を選び、Excelの印刷操作を行います。
Microsoft Excel で フラッシュカードを作ろう 【表面画像タイプ】
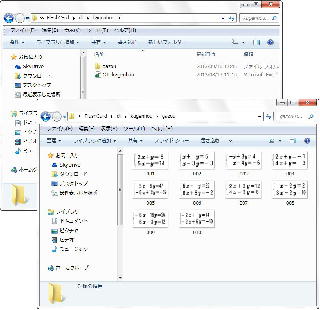
使用する画像ファイルを、「gazou」フォルダに保存します。
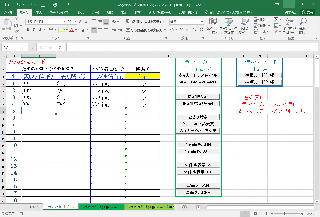
「フラッシュカードデータ」では、データ入力欄の表のところには、画像ファイル名を入力します。裏の欄にはテキスト(文)で答えを入力してください。
また、「フラッシュカードデータ」では、「フラッシュカード(画面表示)」での表示を調整するためのボタンやシャッフルボタン、紙のカードを作成するためのボタンがあります。
紙のフラッシュカードの印刷は、Excelの印刷操作をしてください。
Microsoft Excel で フラッシュカードを作ろう 【裏面画像タイプ】
【表面画像タイプ】と同様に、使用する画像ファイルを、「gazou」フォルダに保存します。
「フラッシュカードデータ」では、データ入力欄の表の欄にはテキスト(文)を入力、裏の欄には画像ファイル名を入力します。
その他は、【表面画像タイプ】と同様です。
Microsoft Excel で フラッシュカードを作ろう 【両面画像タイプ】
【表面画像タイプ】と同様に、使用する画像ファイルを、「gazou」フォルダに保存します。
「フラッシュカードデータ」では、データ入力欄の表・裏の欄には画像ファイル名を入力します。
その他は、【表面画像タイプ】と同様です。
こんな時は…
〇決めた順に表示したい
授業の意図として、あらかじめ表示する順を設定しておきたい時があります。その時は、「フラッシュカード(画面表示)《指定順表示》」をお使いください。表示の順は、「フラッシュカードデータ」のデータ入力欄の順になります。
〇紙のフラッシュカードをもう少し大きくしたい
紙のフラッシュカードはA4用紙に印刷するようになっていますが、プリンタのプロパティを開き、使用する用紙をB4やA3に指定して、拡大印刷すると大きめのフラッシュカードを作ることができます。
〇紙のフラッシュカードの表面・裏面が別々の紙に印刷される
プリンタによっては、ワークシートの設定では表面・裏面が別々に印刷されることがあります。ページレイアウトで、拡大縮小印刷の倍率を下げたり、上下の余白を調整したり、印刷範囲のセルの高さを低くしたりして調整をしてください。
〇テキストの表示を1行ではなく、2行にしたい
フラッシュカードでの発問、答えは短いものが多いと思い、表示セルの設定は、「縮小して全体を表示する」にしてあります。
2行以上で表示したい場合は、表示セルの設定を「折り返して全体を表示する」にして下さい。
〇画像の配置がうまくいかない
画像の大きさについては、フラッシュカードの表示セルの高さに自動的に合わせるようにしています。
「フラッシュカード(画面表示)」では、画像はセルの左に合わせて表示されるようになっています。
「フラッシュカード(横長印刷用)」「フラッシュカード(横短印刷用)」については、画像が中央にくるように簡易処理がしてあります。しかし、きれいに中央に配置されるわけではありません。私の技術ではうまくできなかったところです。
その代わりに、画像フォルダに、サンプル画像を入れておきました。使用する画像にあったサンプル画像に、使用する画像を貼り付けることで、比較的見やすい位置に配置することが可能かと思います。
〇画像タイプでの画像の表示ができない
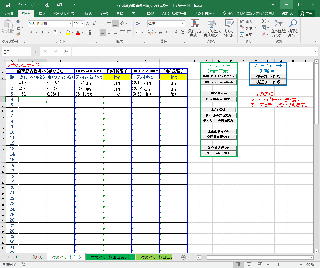
動作には、一定の条件がありますのでご確認下さい。
①フォルダの階層構造を変えていませんか。
ファイルの解凍場所は問いませんが、画像対応のExcelファイルと"gazou"フ ォルダは同じフォルダ内にありますか。
②マクロは有効になってますか。
画像対応のExcelファイルを開くと、
Excel2007以前では、「マクロを有効にする」
Excel2010以降では、「コンテンツを有効にする」
という表示が出ますので、有効にして下さい。
マクロが有効になっている状態でないと画像表示はできません。
③「フラッシュカードデータ」シートのボタンを押しましたか。
「表示カードのシャッフル」「表示カードのシャッフル(中央)」ボタンで「フラッシュカード(画面表示)」シートに画像が表示されます。
「指定順表示」「指定順表示(中央)」ボタンで、「フラッシュカード(画面表示)《指定順表示》」シートに画像が表示されます。
「横長カード作成」ボタンで「フラッシュカード(横長印刷用)」シートに画像が表示されます。
「横短カード作成」ボタンで「フラッシュカード(横短印刷用)」シートに画像が表示されます。
〇カードの表示が自動的に切り替わらない
カードの表示を一定時間で自動的に切り替えたいときは、「自動切替フラッシュカード」をご利用ください。また、カード切替間隔が0秒の場合は、カードの自動切替ができませんので、ご注意ください。〇カードの内容が読み上げられない
カードの内容を読み上げさせたい場合は、「読み上げ機能付きフラッシュカード」をご利用ください。「フラッシュカードデータ」シートの読みの欄に、読みを記入してください。日本語には、様々な読み方がありますので、カードデータの内容をそのまま読みとして入力して正しく読んでくれることもあれば、ひらがなで読みを入力しなければ正しく読んでくれない場合もあります。ご注意ください。
なお、カードタイトルの部分は、「読み」を入力する欄がありません。タイトルが正しく読み上げられないときは、「フラッシュカード(画面表示)」「フラッシュカード(画面表示)《指定順表示》」のセルC3に読みを入力してください。
本ソフトは、表計算ソフトExcelを簡易表示ソフトとしてとらえたものです。
視点を変えることで違った使い方ができる、効果的な使い方ができる例としての提案です。技術的にはまだまだ未熟ですので、「こうするとよいよ」というアドバイスをいただけるとうれしいです。
学校には、様々なICT機器やソフトが導入されてくるかと思いますが、額面通りの使い方だけでなく、視点を変えた効果的な使い方についても考えていきましょう。